小明同時學會輸入指令操作著終端機、
以及透過滑鼠操作著圖像化介面的 Sourcetree 軟體,
又完成一項如何操作分支的概念,信心也逐漸大增。
小明:「完成了。更新成功。」
小明:「不過我很好奇,如果有其他同事要下載這個檔案,要怎麼操作呢?」
小華:「這是個很好的問題喔~」
小華:「同時也是一開始困住你的問題,還記得嗎? XDD」
在 Windows 作業系統,透過命令提示字元或 PowerShell 開啟類似終端機的視窗。
在 Mac OS 作業系統,透過終端機或 iTerm 開啟終端機的視窗。
請依照下列的步驟執行,透過指令下載遠端數據庫的檔案囉:
(步驟一) 在桌面建立一個新的目錄。
(步驟二) 請打開終端機的視窗。
(步驟三) 前往新目錄,請輸入指令:cd "目錄的名稱"
(步驟四) 複製 GitHub 右側 Code 選單內的 HTTPS 或 SSH key。
(步驟五 - A) 下載遠端數據庫的專案,即複製一份內容至本地數據庫:git clone HTTPS。
(步驟五 - B) 下載遠端數據庫的專案,即複製一份內容至本地數據庫:git clone SSH key。
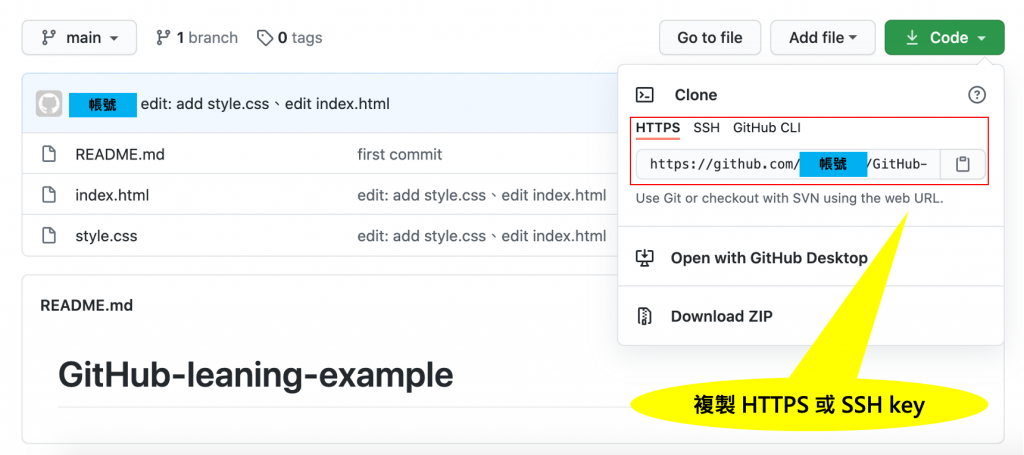
請依照下列的步驟執行,透過滑鼠操控介面,下載遠端數據庫的檔案:
(步驟一) 點擊 Sourcetree 軟體圖示,點選上方列的「New...」選項。
(步驟二) 選取「Clone from URL」。
(步驟三) 跳出視窗「Clone a repository」。
(步驟四) 複製 GitHub 右側 Code 選單內的 HTTPS 或 SSH key。
(步驟五) 欄位「Source URL」貼上 HTTPS 或 SSH key。
(步驟六) 欄位「Destination Path」選擇存放檔案的路徑,即資料夾的路徑。
(步驟七) 欄位「Name」輸入資料夾的名稱。
(步驟八) 點擊 Clone 按鈕,完成下載。
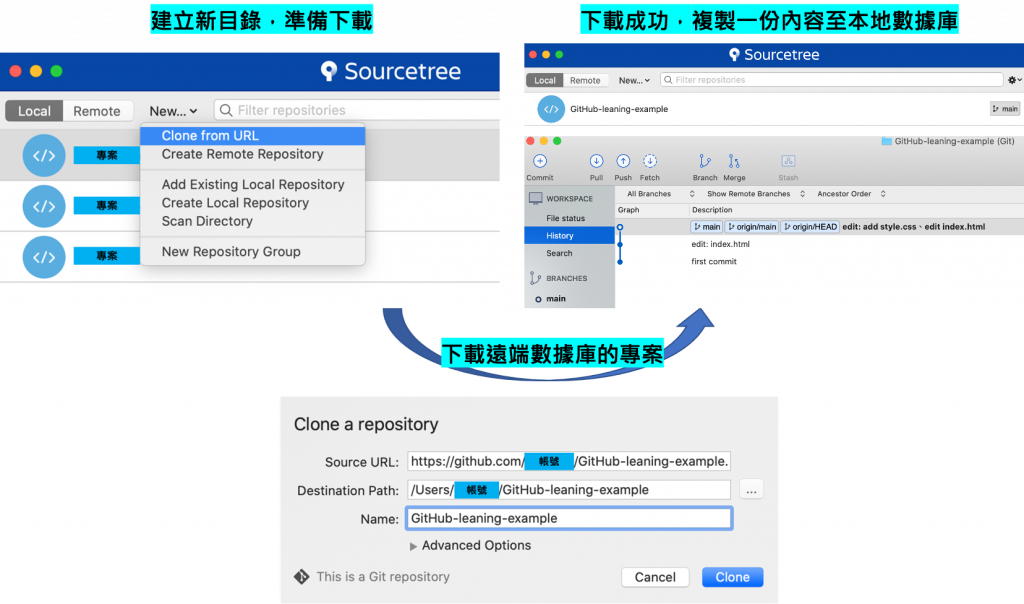
Good Job (๑>ㅁ<) ~理解下載遠端數據庫的檔案的觀念。
接下來,拉回,又是如何進行呢?
(1) W3HexSchool - git clone - 克隆遠端數據庫
(2) 高見龍 - 從伺服器上取得 Repository
